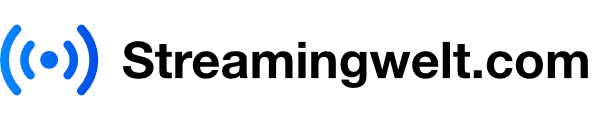VST-Plugins bieten die Möglichkeit, Audiosignale zu manipulieren. So werden diese bei der Musikproduktion oder auch beim Streaming in OBS genutzt. Es gibt jedoch auch eine Lösung wie ihr VST-Plugins systemweit in jedem beliebigen Programm nutzen könnt. Wie das funktioniert erfahrt ihr im Folgenden.
Anwendungsfälle
VST-Plugins zur Verbesserung des Audiosignals zu nutzen macht in diversen Programmen Sinn. Solltet ihr in OBS bereits ein gutes Setup an Filtern über eure Stimme gelegt haben, so könnt ihr diese ab sofort auch außerhalb von OBS verwenden. VST-Plugins in Discord zu verwenden wird hiermit z.B. für Streamer problemlos möglich. Doch auch in anderen Voice-Chat- und Konferenz-Programmen wie ZOOM, Skype, Jitsi, Teams und Slack könnt ihr mit diesem Tool VST-Plugins nutzen.
VST-Plugins in Discord nutzen
Die Lösung schaltet sich direkt an den Eingang eures Aufnahmegeräts bzw. eures Mikrofons. Dadurch wird die Nutzung von VST-Plugins in Discord denkbar einfach. In Discord könnt ihr unter “Sprache & Video” euer Gerät ausgewählt lassen. Nachdem ihr die nachfolgenden Schritte durchgeführt habt wird euer Mikrofon mit den von euch gewünschten Plugins verknüpft und steht allen Programmen inklusive der Audiofilter zur Verfügung.
Installation von Equalizer APO
Das Tool, das wir hierfür verwenden nennt sich Equalizer APO [Download]. Nach dem Download und der Installation des Tools öffnet sich automatisch das Fenster des “Configurators” zur Konfiguration der Geräte. Dort wählt ihr aus für welche Geräte ihr VST-Plugins verwenden möchtet. Im Regelfall reicht hier unter “Aufnahmegeräte” das eigene Mikrofon bzw. Audio-Interface auszuwählen und für dieses APO zu installieren.
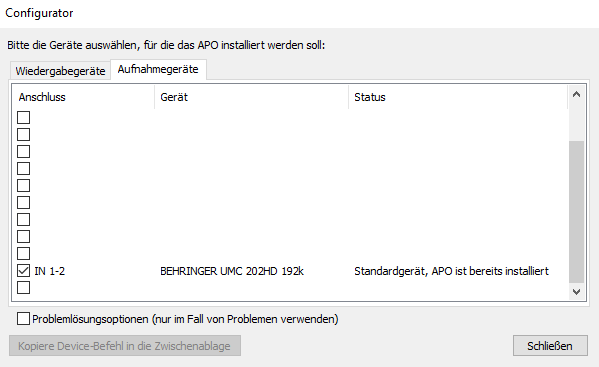
Nachdem ihr APO für euer Gerät installiert habt, könnt ihr diesen Dialog schließen. Damit habt ihr die Grundlage geschaffen, um systemweit Audiofilter und -plugins für dieses Gerät zu verwenden.
Konfiguration der Plugins
Um nun Plugins für dieses Gerät systemweit zu aktivieren, öffnet ihr anschließend den “Configuration Editor”. Dieser wird eine Fehlermeldung auswerfen, sofern ihr euer Standard-Wiedergabegerät nicht aktiviert habt. Dies könnt ihr allerdings ignorieren und mit “Nein” einfach ins Programm springen.
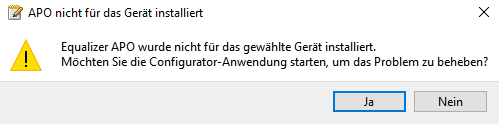
Der Konfigurationseditor dient zur Konfiguration der einzelnen VST-Plugins. Mit einem Klick auf das grüne Plus-Zeichen könnt ihr weitere Plugins hinzufügen. Solltet ihr bereits in OBS VST-Plugins als Filter verwenden, so fügt diese in der selben Reihenfolge hinzu. Die Einstellungen der Plugins öffnet ihr über den Punkt “Panel öffnen”.
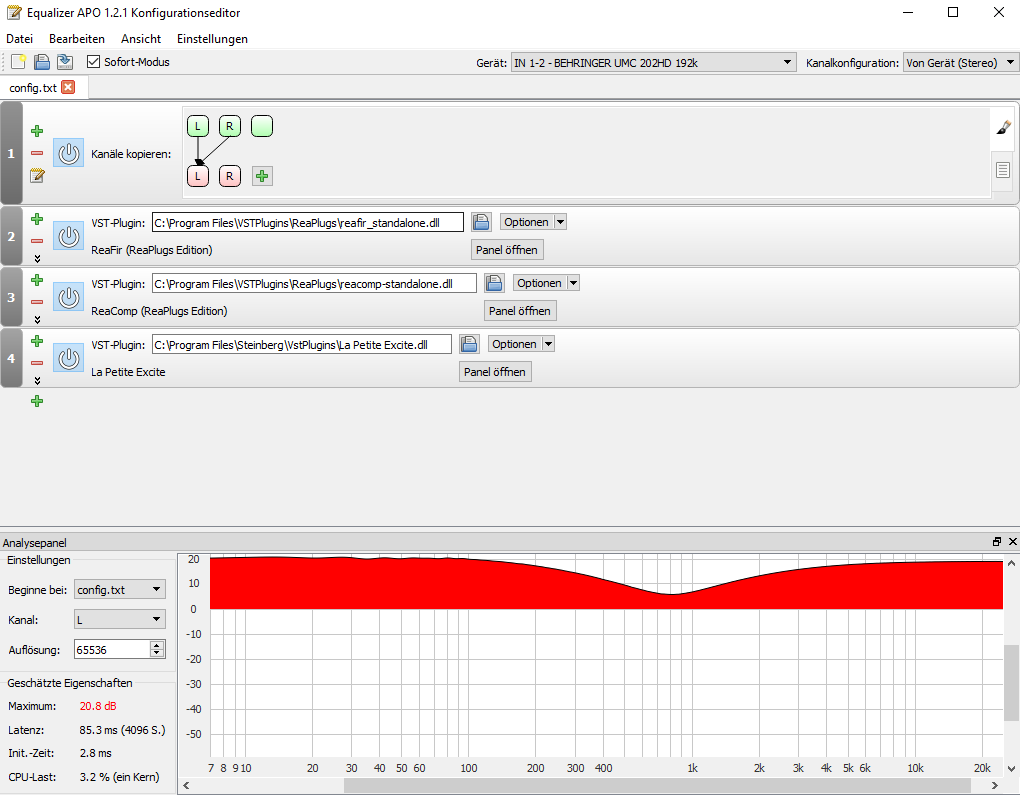
REAPER ReaFIR Workaround für Equalizer APO
Solltet ihr die REAPER ReaPlugs verwenden, die ich im Artikel Mikrofon in OBS einstellen empfehle, so werdet ihr auf Probleme stoßen. In Equalizer APO ist es nicht möglich, live den Input des Audiosignals zu überwachen. Daher funktioniert z.B. die automatische Analyse der Hintergrundgeräusche mit dem ReaFIR-Plugin nicht. Um dieses dennoch in gewohnter Manier nutzen zu können, müsst ihr die Analyse in OBS vornehmen und die Daten von dort aus exportieren.
Nehmt dazu wie im oben verlinkten Artikel beschrieben die Analyse vor und öffnet anschließend die Konfigurationsdatei eurer Szene. Diese findet ihr im Ordner
%appdata%\obs-studio\basic\scenes\In diesem öffnet ihr die .json-Datei mit dem Namen eurer Szenensammlung im Editor.
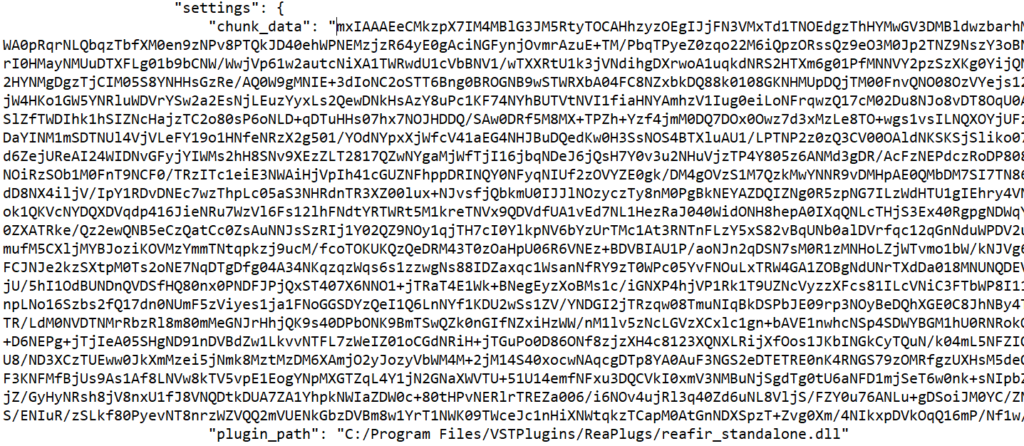
Sucht in dieser Datei nach “chunk_data”. Je nach der Anzahl der verwendeten Plugins in OBS werdet ihr mehrere Treffer erhalten. Um die richtige “chunk_data” zu finden, prüft das verwendete Plugin unter “plugin_path”. Im Fall von ReaFIR ist dies die Datei “reafir_standalone.dll”. Den “chunk_data” Wert (in meinem Fall beginnend mit mx) kopiert ihr, um diesen in der Konfigurationsdatei des Equalizer APO einfügen zu können. Diese liegt im Installationsordner der Software. Sofern ihr den Installationspfad nicht manuell geändert habt, sollte dieser wie folgt lauten:
%PROGRAMFILES%\EqualizerAPO\configDort befindet sich die Konfigurationsdatei config.txt, in die wir nun den “chunk_data”-Wert einfügen, indem wir den vorherigen Wert nach “ChunkData” ersetzen.
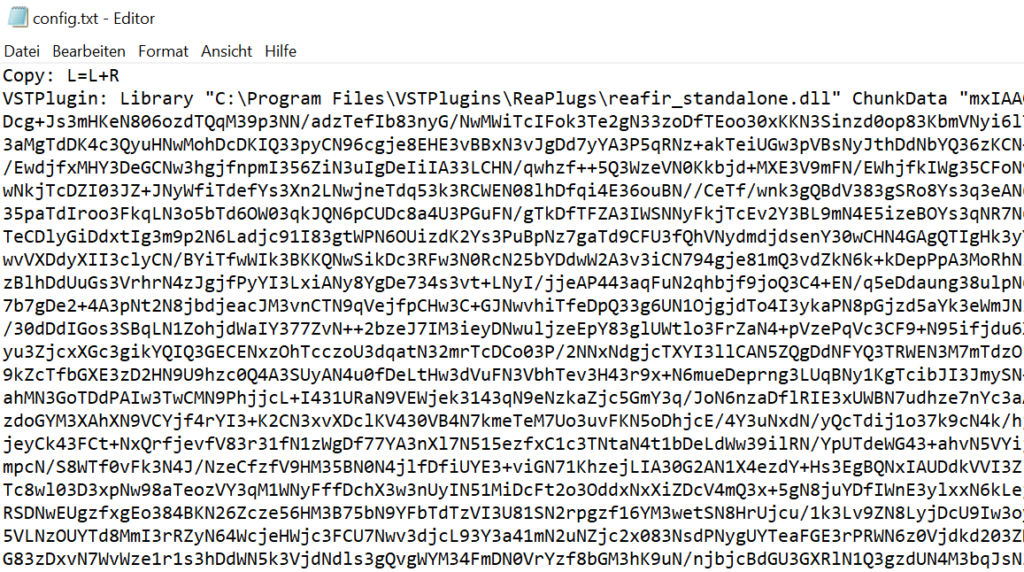
Damit habt ihr die Einstellungen von ReaFIR übernommen. Andere Plugins könnt ihr problemlos direkt über den Konfigurationseditor einstellen und müsst dafür keine Umwege gehen.